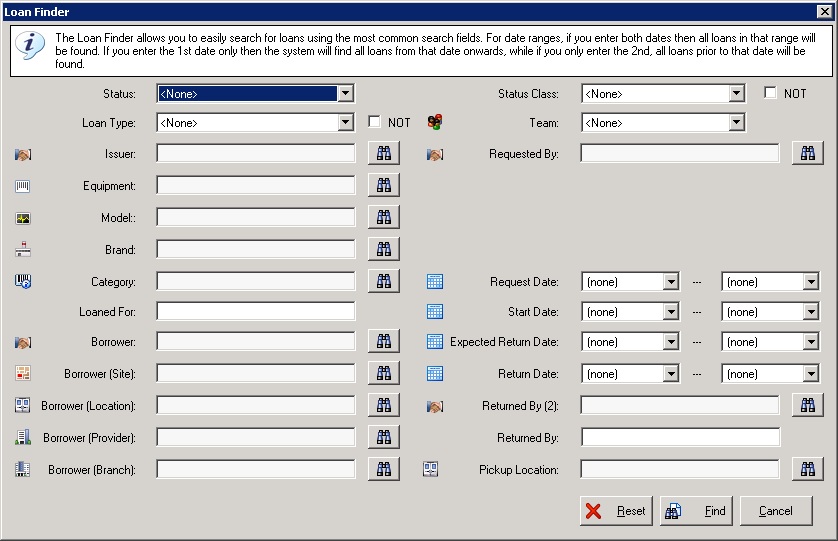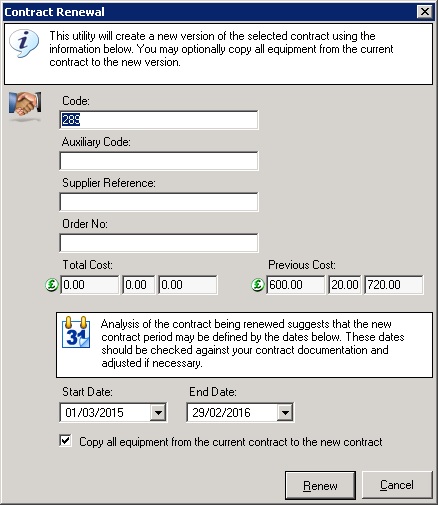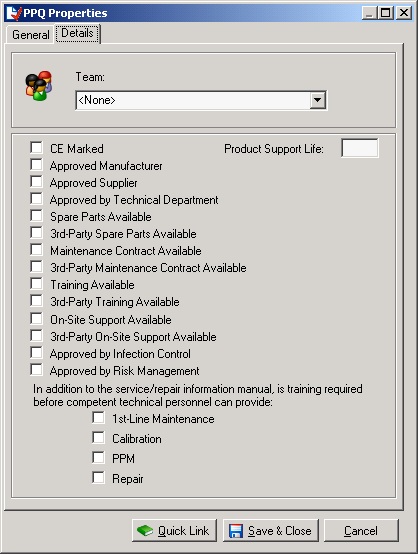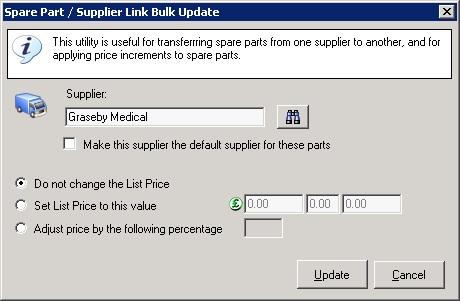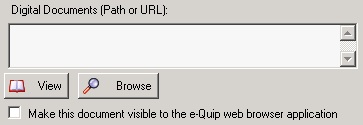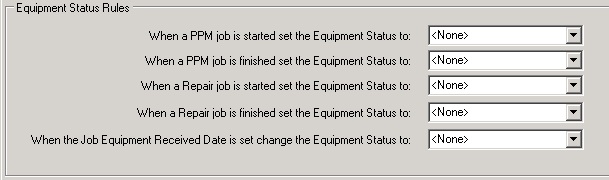1. PDF Designer Enhancements
a. Support for Microsoft Excel added – It is now possible to use the PDF Designer to generate Microsoft Excel exports.
b. It is now possible to rename report column captions.
c. Configurable report footers have been added.
2. Risk Management Enhancements
Several features have been added to support improved risk management.
a. A Risk Level lookup has been added to the details tab of the category property page. This field appears in the category summary screen and is searchable. When a model is first created the risk level is copied from the category.
b. A Risk Level lookup has been added to the general tab of the model property page. This field appears in the model summary screen and is searchable. When an asset is first created the risk level is copied from the model.
c. Risk level classes (high, medium & low) have been added to both equipment risk levels and decontamination risk levels.
3. Equipment Loans
a. The general tab of the loan property page has been rearranged so that the equipment details appear at the top of the screen.
b. A QBE (Query-by-Example) filter has been added for loans. This is useful when searching for loans based on date ranges.
4. Spare Part Lookup – New Behaviour
a. The spare part lookup now displays (and is searchable on) the spare part brand.
5. Contract Auto-Renewal – New Behaviour
a. It is now possible to specify the contract cost when auto-renewing a contract.
Note that the previous cost (i.e. the cost of the contract being renewed) is displayed for information.
6. Budgets
a. A Customer lookup has been added to the invoicing tab of the budget property page. This field also appears in the summary screen, and is searchable.
7. Assets
a. When editing an asset the risk level is optionally copied from the model record.
b. Risk Level Class now appears in the summary screen, and is searchable.
8. Jobs
a. When editing a closed or finished job it is no longer possible to change the equipment. If the equipment is incorrect you should change the job status to Not Started or In Progress and then edit the equipment, after which you can reset the job status.
9. Models
a. A Risk Level lookup has been added to the general tab, which has been slightly re-organised to make space for it.
b. When editing a model the risk level is optionally copied from the category record.
c. Risk Level & Risk Level Class now appear in the summary screen, and are searchable.
10. Categories
a. A Risk Level lookup has been added to the details tab, which has been slightly re-organised to make space for it.
b. Risk Level & Risk Level Class now appear in the summary screen, and are searchable.
11. Healthcare Providers
a. A bulk update facility has been added to the healthcare provider screen.
12. Orders
a. The order property page now has a delivery tab to create, display and edit deliveries for the order.
b. A Status Date field has been added to the general tab.
13. PPQ’s
a. Four additional fields have been added to the details tab to indicate any additional training required in order to maintain the device.
14. Contracts
a. A new field, Requisition No has been added to the general tab.
15. Record Save As – New Behaviour
a. Save As now supports audit trace for all entities.
b. Job Save As is now automatically audited.
16. Spare Part Supplier Link Bulk Update – New Behaviour
a. When using this tool to transfer spare parts from one supplier to another there is now an option which allows the default supplier for the spare part to be set to the selected supplier.
17. Linked Document Manager – New Behaviour
a. The Linked Document Manager can now be used to make documents visible to the e-Quip web browser application. This can be very useful in allowing clinical staff to view training materials, device operating & decontamination instructions etc. Most browsers prevent access to local files for security reasons, which means that any documents visible to web browser users must be stored in a location which is known to the web server, and cannot be stored on local drives.
There are two consequences of this for desktop users. Firstly, since all browser-visible documents are in the same location, which is known to the Internet server, only the actual document name is needed by the browser to find and open the document. For desktop users accessing documents held on a local network, a full path to the documents must be known. To support this, a check-box has been added to the document property page to indicate whether or not the document should be visible to the browser application.
If this check-box is checked then only the document name is stored in the database. When opening a document of this type e-Quip will automatically assume that the document is stored in the internet server document folder.
Secondly, just as web browsers are unlikely to have access to local files, so desktop users are unlikely to have access to the server location used by browser. This means that if you need a document to be visible to both desktop and browser users, then you should create two linked documents: one to a document on the local network and another to a copy in the server document folder.
b. Because it is not usual for non-administrator users to be able to directly view documents held on a web server, it is unlikely that desktop users will be able open documents that have been specifically designated as visible to the browser. For this reason the Linked Document Manager displays them with a grey background to warn that it may not be possible to open them.
18. New Role-Level Options
a. The Asset Options tab has been renamed to Asset / Loan / Rigel Options.
b. The following additional mandatory fields have been added to the Asset / Loan / Rigel Options tab:
Requested By
Request Date
Return Date (finished loans only)
Returned By (finished loans only)
Pickup Location (finished loans only)
c. The following job mandatory field options have been added:
Taken By on all jobs
Fault Cause on Finished jobs
d. A new option has been added to the Status Options tab. This gives the ability to specify that when the Equipment Received field on the Work Done tab is completed the equipment status should change to a given value.
19. Reference Data – Print Facility Added
a. It is now possible to print reference data lists from within the Reference Data Manager.