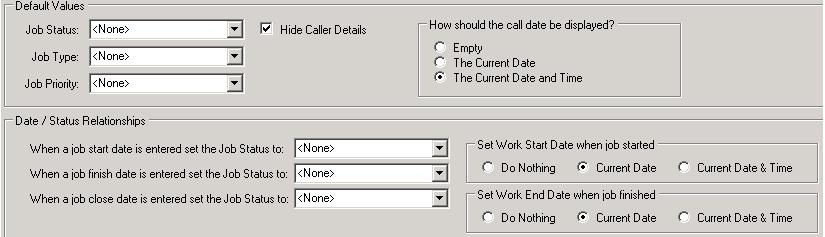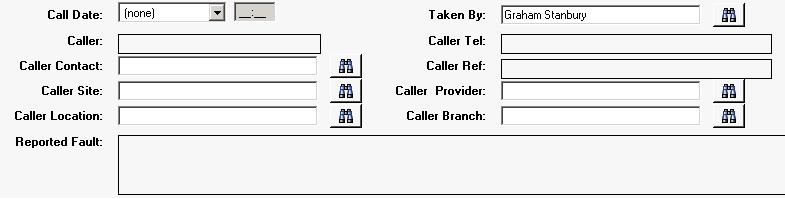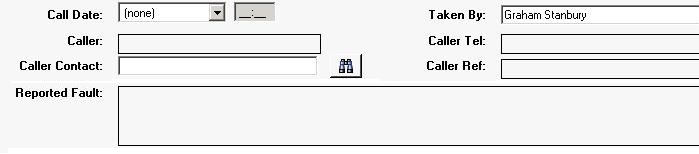Managing Job Processing
There are several role options which define how jobs will be processed for members of that role, most of them can be found on the Job/Quick Job tab of the Role Manager when a role is being edited, although I have already covered in Part 2 the basic job rules which are configured on the Options tab.
In this post I will skip over the Quick Job settings and go straight to the important stuff.
Default Values
This section is probably straightforward; you can choose a default job type, status and priority for all jobs created via the user-interface (i.e. not created using Save As, templates etc).
Hide Caller Details
At the bottom of the General tab of the job property page there is a section to hold a lot of detail about the caller. This might be useful for roles which have a lot of interaction with non-hospital users, such as midwives, sommunity nurses etc. If you are not interested in this information then it can be turned off, as shown below.
Above is is the job property page with caller details shown, and below is the same screen with them hidden.
Default Call Date
This option specifies how the call date is displayed when a job is created. You can either have no date (useful if you have secretarial staff who retrospectively add jobs to the database, or you can choose the current date, both with and without a time component.
Date / Status Relationships
These options control how various date fields should respond to changes in status, and how the job status should respond to changes in dates entered. The 1st 3 control how the status should change when various dates are entered. The last 2 control how the dates should change when the status changes.
1. When a job start date is entered, set the job status to: I think this is self explanatory. Very commonly users will want the job status to change to something like ‘In Progress’ when the work start date is entered.
2. When a job finish date is entered, set the job status to: Often users will want the job status to change to ‘Completed’ when the work finish date is entered.
3. When a job close date is entered, set the job status to: Very similar to option 2 above but relates to the closed date.
4. Set work start date when job started: If a user changes the job status to ‘In Progress’ it is a very common requirement that the work start date should change to be the current date (unless it already has a value). This option turns this behaviour on and off, and allows you to specify whether you want just a date, or a date and time.
5. Set work end date when job finished: Similar to 4 above. Commonly, if the job status changes to ‘Completed’ users require the work finish date to be set (if it doesn’t already have a value).
In the next post I’ll explain how the Office 2007 ribbon can be configured.