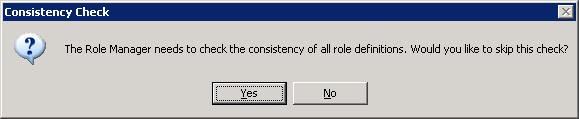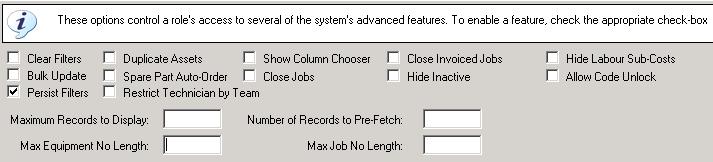Part 2: Modifying System Behaviour using Roles
In Part 1 I discussed how the appearance of E-Quip can be customised using roles. This article describes how the behaviour of the system can be fine-tuned. There are a great many features which can be configured. This article will cover only those which are not self-explanatory. The best way to find out more is to run the Role Manager, edit a role, then have a look and see what you can do.
Running the Role Manager
You run the Role Manager from the Integra Tools menu (Start – Programs – Integra – E-Quip AM – Tools – Role Manager). You need to log on as an administrator before you can view and edit roles. As soon as you log in the first thing you will see is this message:
The definition of a role includes all of the screens, columns, menus etc that role members can see. If a system upgrade adds new screens, menus etc then existing roles are going to be able to see them. Usually after an upgrade one of the first things we do is to run the Role Manager and answer “No” to this question; the Role Manager then adds any new features to the existing roles. This means that you can always answer “Yes” to this question, i.e. skip the check.
As soon as the Role Manager opens you will see a list of existing roles along with buttons to add, edit and delete roles. This is all pretty self-explanatory.
Let’s select a role in the list and click “Edit”, or click “Add New Role” if there are no roles in the list.
Basic Options
These are all found on the Options tab. The fragment of the Role Editor below shows the basic configuration options. Note that ticking (or checking) a check-box enables a feature for members of the role.
a) Clear Filters: Allows users to click Show all Records on every screen.
b) Bulk Update: Allows users to use Bulk Update to modify multiple records in a single action.
c) Persist Filters: This is an extremely useful option. If enabled then every time that a filter is set then it is recorded in the Windows registry. The next time that you run E-Quip these filters will be automatically re-applied so that on all screens the first thing that you see will be what you were looking at the last time you ran E-Quip.
d) Duplicate Assets: Asset replication is a feature designed to simplify the process of adding multiple similar assets to the inventory. For example, if you take delivery of 50 Portanebs, then you can create 1 with its acceptance job, first PPM, contract link etc, then ask the system to create another 49.
e) Spare Part Auto-Order: This is a feature of the spare parts order screen. Once you have selected a supplier, then Auto-Order will find all parts for that supplier which are below the minimum stock level, and will generate order line items to take each back up to its target stock level.
f) Restrict Technician by Team: When a job is created the team is copied from the equipment record. This option restricts the technicians that can be selected for the job to be only those in the same team as the asset.
g) Show Column Chooser: If this is not set, then users cannot change the columns that are displayed. This option is normally enabled. You would only turn it off if you want to give a specific set of columns to a particular role and don’t want them to be able to change them.
h) Close Jobs: Closing a job will permanently lock it. If this option is not set then the users will not be able to change the job status to one of closed. Remember that there is a difference between finishing and closing jobs. The former simply indicates that all of the work has been completed, while the latter means that all subsequent administration, invoicing etc has been done.
i) Close Invoiced Jobs: If this option is checked then whenever the status of an invoice changes to Disptahced (i.e. it has left your organisation), then any jobs linked to the invoice will be closed so that they cannot be edited.
j) Hide Inactive: If this is checked then members of this role will not be able to use the F6 facility to display inactive records. If this option is not set then by default inactive records will be hidden, but they can be displayed at any time if the user presses F6 and then refreshed the screen.
k) Hide Labour Sub-Costs: On the job financial details, many users are only concerned with technician and total labour costs, and do not wish to see the breakdown of costs for assistants and supervisors. This option enables or disables those additional cost fields.
l) Allow Code Unlock: Normally, once a record has been created its code field is locked to prevent it from being inadvertently changed. If a code must be changed, then pressing Shift + F12 will unlock it if this option is enabled.
m) Maximum Records to Display: No summary screen will display more records than this value.
n) Number of Records to Prefetch: Some screens, notably those which seldom contain a large number of records, such as Site or Healthcare Provider, automatically prefetch data so that users do not need to enter any search criteria. This is effectively equivalent to automatically clicking Show all Records when opening the screen. It is unlikely that this value will need to change.
o) Maximum Equipment No Length: The purpose of this is to prevent users from accidentally entering long equipment numbers. If a user accidentally creates an asset 123456, then all subsequent assets will be numbered sequentially from this value, which can cause problems. This most commonly occurs when users copy and paste from one field to another.
p) Maximum Job No Length: Similar to above.
Job Rules
The system will either warn when the job rules are transgressed, or will prevent jobs from being saved. The rules are:
a) Any job must have work instructions
b) An “in-progress” job must have a start date and a technician
c) A “finished” job must have and end date and work done
If the “Enforce these Rules” option is set then jobs which do not satisfy these criteria cannot be saved.
Single Screen
By default, when users log in the first screen that they will see is the Domain screen. This can be used to open several copies of the other screens. If the single screen option is set then the Domain screen is not displayed and the system opens at the specified start screen.
In this context, “Single Screen” doesn’t mean that the users can only see 1 summary screen. In the example above this does not mean that the only screen that can be used is the equipment loan list. Double-clicking within the Domain screen shows the main system form which has an Office ribbon to allow the user to switch between summary screens. Users can do this as many times as they choose, thus opening up multiple screens, each of which has an Office ribbon. By enforcing single screen operation, only 1 main screen can be opened, but this still allows other summary screens to be selected using the Office ribbon.
That’ll do for Part 2. The next installment will look at how you can configure the job processing behaviour for roles.