Version 3.9 will see the introduction of the new System PPM utility which simplifies recording the maintenance of multi-component devices, such as camera stacks. Almost invariably each module of a system is serviced as an individual item (rather than having a single device to represent the entire system). This is natural as each module is a medical device in its own right with its own equipment number, serial number, model etc. This means that servicing a system involves working with multiple jobs, which increases the administrative workload for technicians.
It is also very common for components to be switched between different systems to meet the users’ needs. This means that the system as defined by e-Quip may not match the physical devices that the engineer is actually servicing. The new System PPM utility is designed to make this whole process much simpler. It is available from both the equipment and job summary screens and is invoked from the usual right-click menu.
The first thing you need to do is to identify the system. You can do this by entering the Equipment or Serial No for any device which is in the system in the lookup at the top of the screen.
I will enter 27008, which identifies an Olympus camera stack. This will display the current system definition.
Note: You can display any equipment record by double-clicking on it.
The next step is to verify that the system definition matches what the engineer is seeing in practice. Suppose in this example that the light source (27011) has been swapped for a different device: 27013. We must remove 27011 from the system and replace it with 27013. It doesn’t really matter which order you do this in. To remove 27011, select the grid row and then click the Remove Selected Device(s) from the System button. You will be asked to confirm this action then the device will be removed and the grid refreshed.
To add 27013, click the Add Device to System button. This will display a lookup which will allow you to select the replacement device.
The system definition will be updated and again the grid will be refreshed.
Note: Whenever a system is modified by adding or removing children, the change is recorded in the system Audit Viewer.
If the definition on the screen now matches reality the engineer needs to confirm this. The first grid column is a checkbox labelled Device is Present. Tick each one of these checkboxes and then click Confirm System Definition. This does two things. First, it updates the Audit Date field on each equipment record and then it displays all non-started PPM jobs for all of the devices.
The engineer must now choose which jobs he will do, bearing in mind that this may well be more than he/she originally intended. In this example the intention might have been originally to do the 6-monthly service on 27008, 27010, 27011 & 27012. However, 27011 has been replaced by a different device and that device is actually overdue for its 12-monthly service.
Having decided which work to do, the engineer must then tick the checkboxes labelled Complete this Job for each job which has been done. It is useful to know that you can sort on the Planned Date to help decide on what needs to be done and also on Complete this Job to verify that you have indeed selected all of the necessary jobs.
In this example the engineer does the 6-monthly service for 27008, 27010 & 27012; the 6-monthly service for 27013 (which is well overdue) and also the annual service on 27013 (which was also overdue).
Having made the selection, the engineer must then enter details of the work which was done, test equipment used, etc. Unsurprisingly the job details are entered on the Job Details tab and test equipment on the Test Equipment tab.
Note: the job status is mandatory and must have a status class of Finished.
The Test Equipment tab is similarly self explanatory, with buttons used to add and remove test equipment.
Having entered the job information the engineer then clicks on the Complete Selected Jobs button. All of these details are then copied to each job.
The job list is then refreshed. Note that the next PPM jobs have been scheduled as if the jobs were completed manually.
Inspection of any of the completed jobs will show that the jobs have been completed with the job details and test equipment specified. You can check this simply by double clicking on a device in the system definition grid and looking at the service history.
Normally this would be the end of the process. However, in this particular example the engineer has completed both a 6- and 12-monthly job simultaneously for the same device. This is fine if priority-based scheduling is being used (i.e. the next 6-monthly would be correctly scheduled to come after the next 12-monthly), but this may not always be the case.
In situations such as these it is a good idea to verify that future PPM jobs have been scheduled for the correct date.
This new feature will be available from version 3.9.0 (which will also feature the new Capital Bidding features). We are some way off releasing this version so any feedback on this feature will be greatly appreciated.
Incidentally, you may have noticed that the screen caption is labelled System PPM / System Builder. This is because it can be used to define systems and edit their structure in a simpler and more visual way by editing the Parent field of individual equipment records.

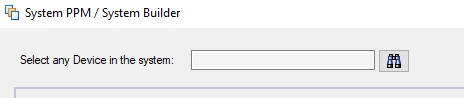
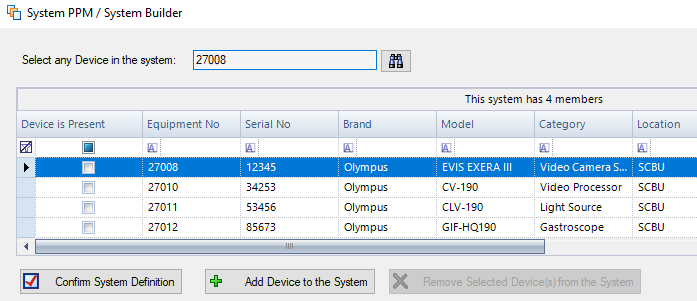
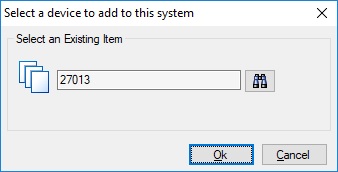
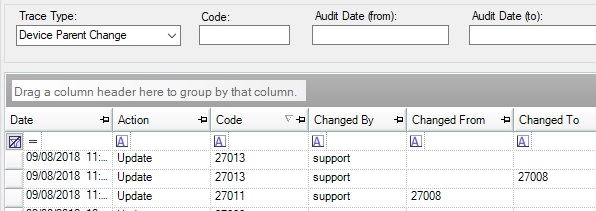
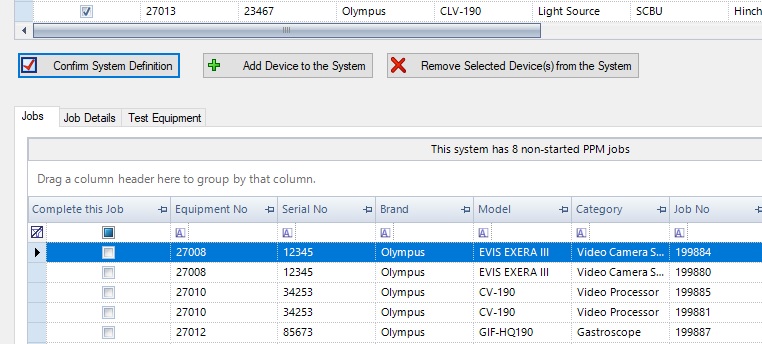

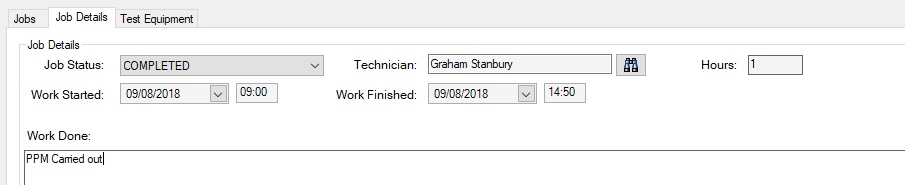
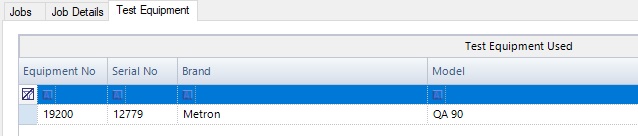
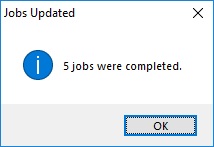
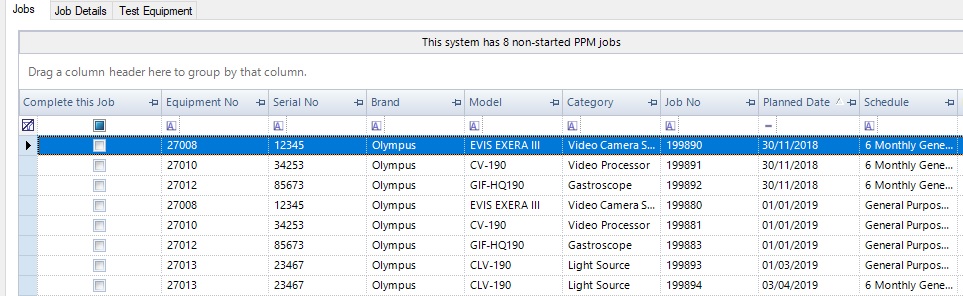
Hi Graham & Co.
Not wanting to annoy you, but in the last statement you quote “available from version 2.9”
Ragrds,
Darran.
Hi Darran,
Thank you for letting us know. This has been changed to “3.9”.
Thanks.