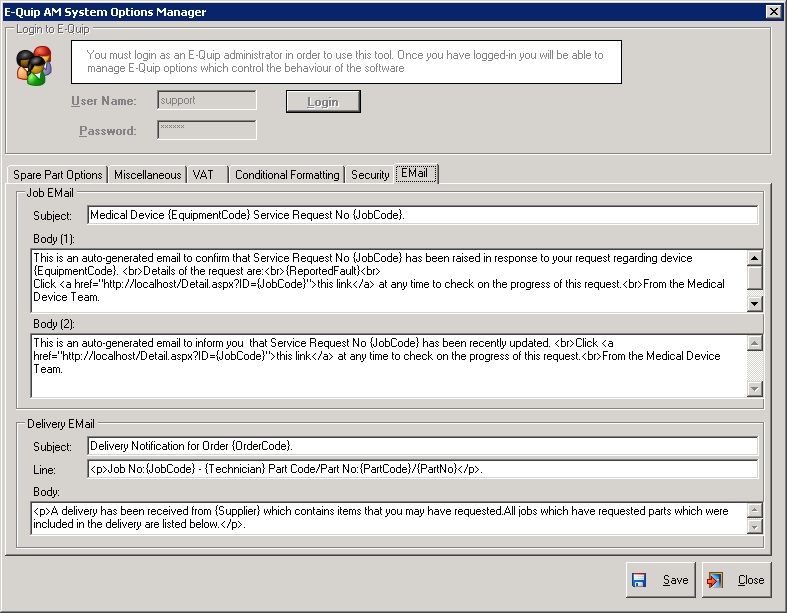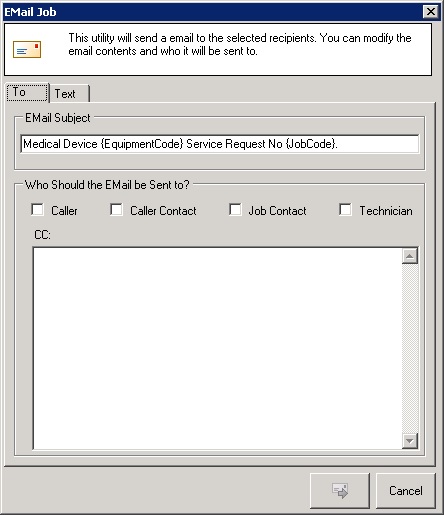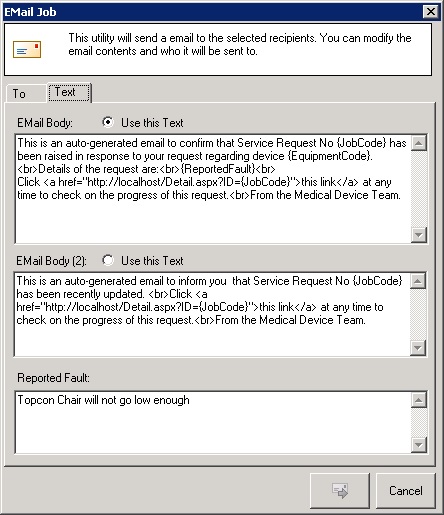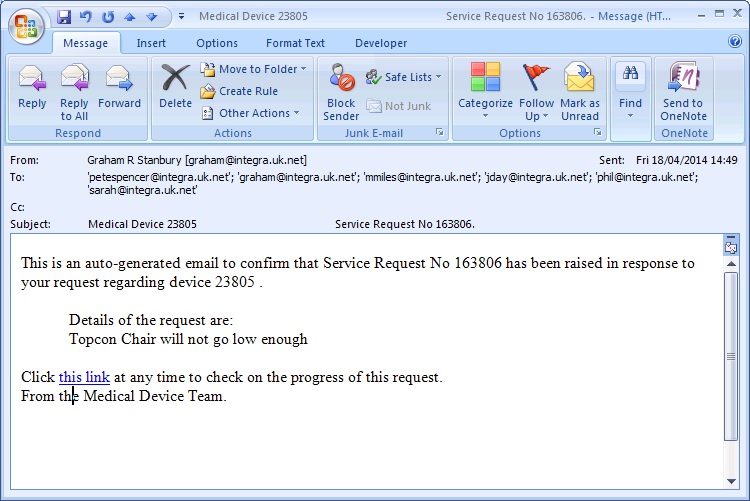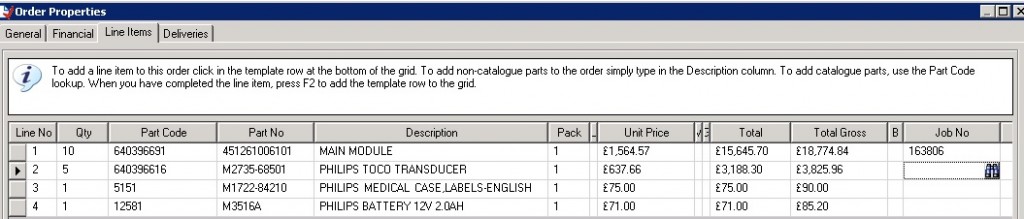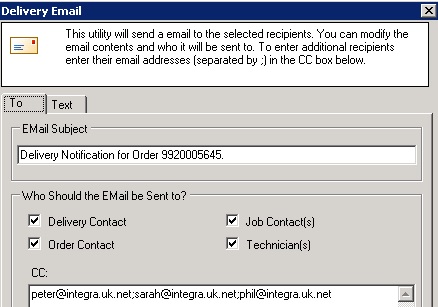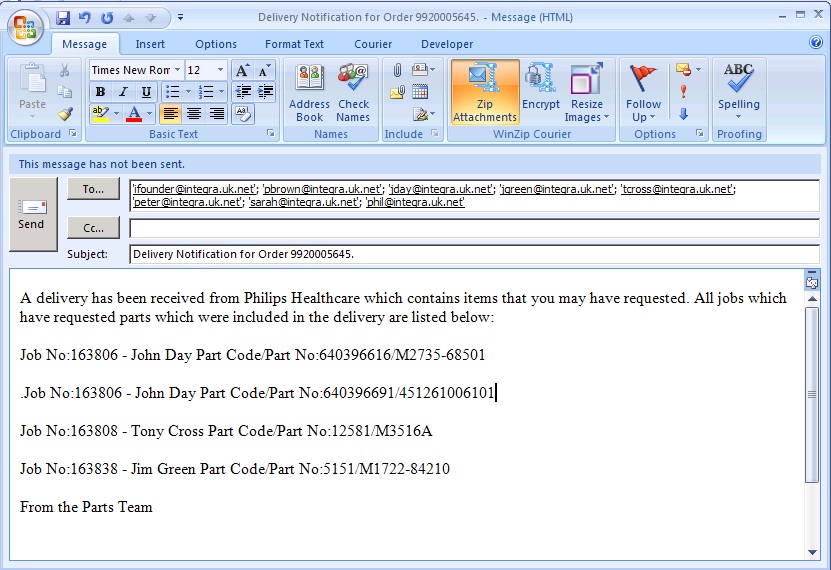It has been our intention for some time to add an automated email facility to e-Quip. Those of you using version 2.13.3 may have noticed that the job property page now includes an email button on the ribbon strip. This email integrates rather nicely with the job details micro-site. You can generate an email which includes a hyperlink which, when clicked, shows details of the job so that the user can check on progress. In version 2.14.0 we will be adding auto-email support to deliveries as well as jobs.
Configuring the EMails
Clearly, it must be possible to configure the emails so that they say what you want them to say. This is done using the e-Quip Options utility. A new tab has been added specifically for this purpose. Currently there are two sets of email options, one for jobs and one for deliveries.
Job EMail Configuration
The email generated from the job property page is made up of three components: a subject line, the primary body text and the secondary body text. The reason that there are two alternative pieces of text is that you may wish to send slightly different emails when a job is first created and then subsequently when the job is edited.
The subject and body texts can contain various placeholders which will be substituted for the appropriate value when the email is sent. These are: {EquipmentCode}, {JobCode} & {ReportedFault}
For example, the subject line:
Medical Device {EquipmentCode} Service Request No {JobCode}
might generate an email with a subject line of:
Medical Device 12435 Service Request No 879843
Note that this text can include HTML for formatting.
Delivery EMail Configuration
The delivery email also has a subject line and a main body, but unlike the job email, a delivery email may consist of multiple lines, at least one for each line of the delivery. If a spare part is referenced in multiple uncompleted jobs then there will be additional lines for each job. For example:
Subject: Delivery of Items for Order No. 12345
You have been sent this email because items have been delivered for this order that you may be waiting for.
Job No: 12345, Technician: John Smith, Part No: 34567, Qty Required: 1, Delivered: 2
Job No: 34567, Technician: Tom Brown, Part No: 34567, Qty Required: 2, Delivered: 2
Job No: 34567 Technician: Tom Brown Part No: 7891 Qty Required: 1 Delivered: 4
For this email, the subject line contained:
Delivery of Items for {OrderCode}
The body is:
You have been sent this email because items have been delivered for this order that you may be waiting for.
The individual lines are formatted as:
<p>Job No: {JobCode}, Technician: {Technician}, Part No: {PartNo} Qty Required: 1 Delivered: 4</p>
Note the embedded HTML formatting characters.
Sending Job EMails
To generate an email from a job simply click the EMail button on the ribbon. This will display the following screen in order to collect your preferences.
The checkboxes labelled Caller, Caller Contact, Job Contact and Technician will be enabled if a) the appropriate field on the job has been completed and b) if the field is a personnel record, then that record contains an email address. You cannot, for example, choose to send the email to the technician if either the technician field is empty or the technician does not have an email address.
Any additional recipients can be added by entering their details in the CC field. If you are entering multiple addresses then separate them with the “;” character.
The text tab shows the text that will be used for the body of the email. You may choose either the primary or secondary body text. You can also edit this text and also edit the reported fault.
That’s all there is to it! As soon as you have selected one or more recipients the EMail button will be enabled. To send the email simply click this button. A sample email is shown below.
Sending Delivery EMails
Delivery emails are similar to those for jobs. One difference is that while job emails are a fixed (but configurable) piece of text, a delivery may consist of multiple lines which may be in turn referenced by multiple jobs. Delivery emails are therefore variable length.
Look at the order below which was requested by Paul Brown. The first line was specifically ordered for job 163806. The technician for this job is John Day and the engineering contact is Michael Miles. While the other lines are not linked specifically to jobs, there are several outstanding jobs which need those parts. These are:
Job No: 163808, Part No: 5151, Technician: Jim Green, Contact: Les Hammond
Job No: 163806, Part No: 5151, Technician: John Day, Contact: Michael Miles
Now suppose that a delivery is created for this order which is accepted by Ian Founder. When the delivery is saved the screen below appears.
The email generated is shown below. Why isn’t Les Hammond included in the recipients? This is because his personnel record does not contain an email address.
These are only our first steps in email automation. We will shortly be adding email to Medical Device Alerts and Competences.
As always, any feedback will be much appreciated.